در مقاله آموزش گوگل سرچ کنسول بخش اول به اینکه گوگل سرچ کنسول چیست و چطور به سایت وصل می شود پرداختیم. در این مقاله به ادامه آموزش می پردازیم. بعد از نمایش صفحه گوگل سرچ کنسول، با قسمت های مختلفی روبه رو می شوید. در ادامه هر یک از این قسمت ها را شرح می دهیم.
اولین گزینه در سرچ کنسول: Overview
نمایی از overview سرچ کنسول را در تصویر زیر مشاهده می کنید:
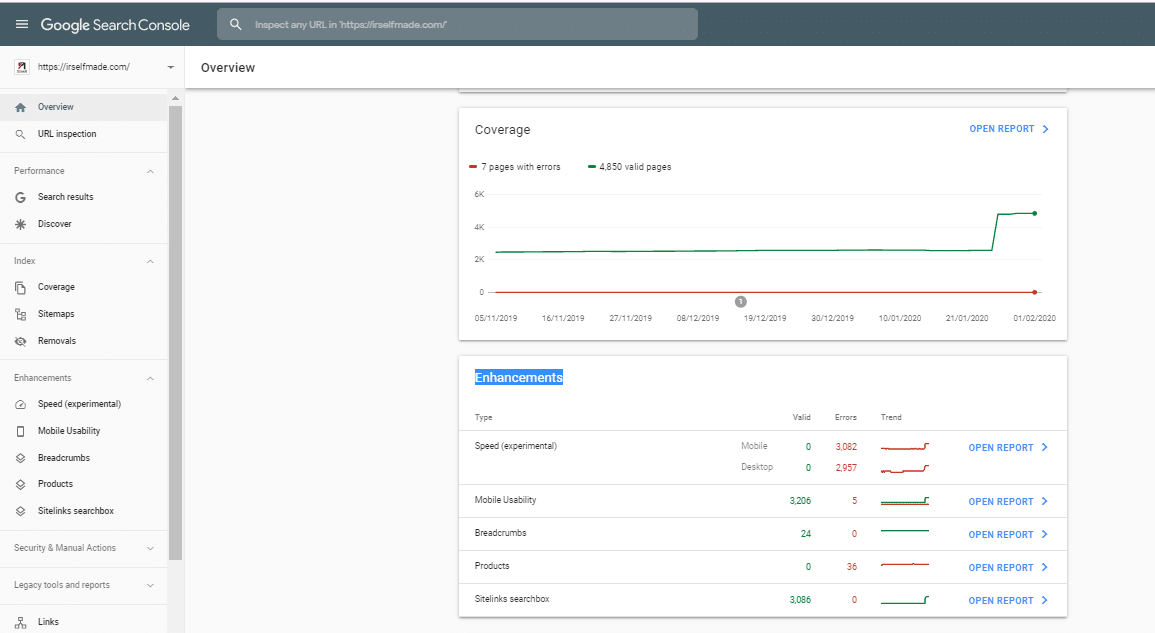
در تصویر، عملکرد سایت به طور کلی طی یک دوره سه ماهه نمایش داده شده است. قسمت overview از سه بخش تشکیل شده است. این بخش ها شامل Performance Coverage و Enhancements هستند. هر یک از این بخش ها مفهوم و اطلاعات جدیدی را درباره سایت در اختیار شما قرار می دهد.
قسمت Performance
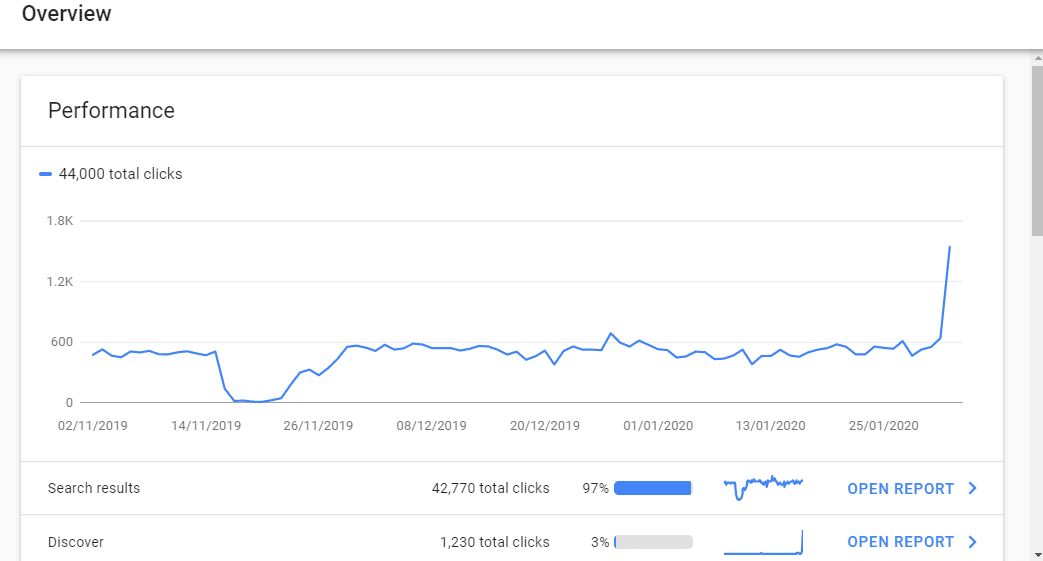
Performance به معنای عملکرد است و در این قسمت، می توانید اطلاعات زیادی در مورد نحوه عملکرد سایت خود بدست آورید. این اطلاعات به طور پیش فرض بر روی 3 ماه قبل تاکنون قرار دارد. در پایین نمودار چند گزینه را مشاهده می کنید که در کنار آن ها اعداد قرار گرفته اند. اگر بر روی گزینه OPEN REPORT کلیک کنید، با صفحه زیر روبه رو می شوید.
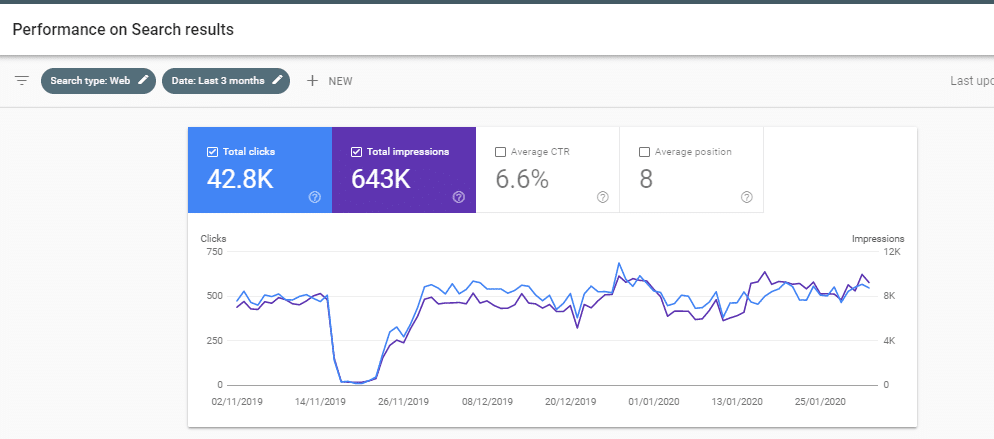
عبارت ها و اعدادی که در این صفحه مشاهده می کنید، شامل اطلاعات زیر است:
1- Total clicks: تمامی کلیک هایی که در نتایج جستجو، کاربران بر روی سایت انجام داده اند. در تصویر بالا کل کلیک ها ۴۲٫۸۰۰ مورد بوده است.
2- Total impressions: این عبارت به این معناست که سایت شما چندین بار توسط کاربران در نتایج جستجو نمایش داده شده است. برای مثال در تصویر بالا تعداد نمایش سایت، ۶۴۳ هزار دفعه بوده است.
3- Average CTR: نرخ کلیک به معنای نسبت کلیک هایی است که بر روی سایت انجام می شود. برای مثال در تصویر بالا نرخ کلیک این سایت ۶.۶٪ بوده است. یعنی اگر 100 بار این سایت نمایش داده شده است، تنها 6.6 بار بر روی آن کلیک کرده اند.
4- Average position: این گزینه هم موقعیت سایت را در نتایج جستجوی گوگل نشان می دهد. در این گزینه میانگین موقعیت تمامی صفحات و کلمات کلیدی برای شما نمایش داده می شود. برای مثال در تصویر بالا، میانگین جایگاه نمایش نتایج سایت، 8 است. علت اینکه این عدد بعضی اوقات اعشاری است این است که سایت شما برای هر کاربر با توجه به سابقه جستجوها و موقعیتش ممکن است در جایگاه متفاوتی در نتایج گوگل نمایش داده شود و شما میانگین این جایگاه ها را مشاهده می کنید.
پیکربندی گزارش Performance of Search results
چندین گزینه در زیر Performance on Search results مشاهده می کنید. این گزینه ها شامل موارد زیر است که در تصویر هم آن ها را می بینید.
1- Search type: web
با کلیک کردن بر روی این گزینه، یک پنجره شبیه به تصویر زیر برای شما باز می شود. در این تصویر سه گزینه برای شما قابل مشاهده است که شامل دو بخش FILTER و COMPARE است. بخش فیلتر نیز شامل سه قسمت Web، Image و Video است. اگر بر روی گزینه وب و سپس گزینه Apply کلیک کنید اطلاعات مربوط به محتواهای متنی برای شما نمایش داده می شود.
در گزینه تصاویر یا image می توانید وضعیت تصاویر خود را در نتایج جستجوی گوگل مشاهده کنید. همچنین قسمت دیگری با نام Video به شما کمک می کند تا وضعیت محتواهای ویدئویی خود را در گوگل بررسی کنید.
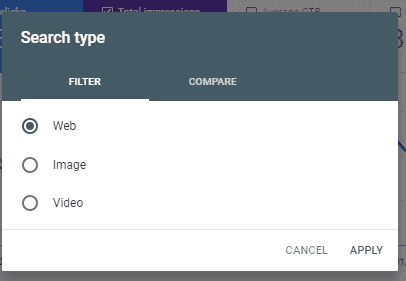
قسمت دوم (سمت راست) در تصویر زیر شامل COMPARE به معنای مقایسه است. اگر بر روی آن کلیک کنید، یک پنجره شبیه تصویر زیر برای شما ظاهر می شود.
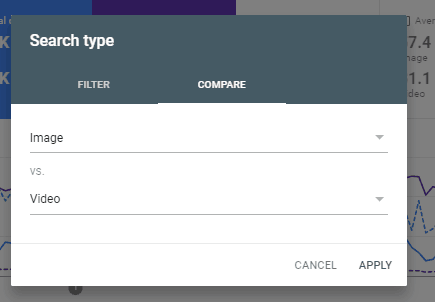
در این قسمت می توانید از منوی کشویی پایین، موقعیت بین تصاویر، متن و ویدئوها را با هم مقایسه کنید. برای مثال در منوی کشویی اول Image و سپس در منوی پایین گزینه video را انتخاب و بر روی گزینه APPLY کلیک می کنید. نتیجه حاصل موقعیت بین این دو نوع محتوا را برای شما مقایسه می کند.
2- Date: Last 3 months
اگر Last 3 months را انتخاب کنید، یک پنجره شبیه به تصویر زیر برایتان ظاهر می شود. این تصویر هم شامل دو قسمت FILTER و COMPARE است. در قسمت فیلتر شما می توانید بازه زمانی برای کسب اطلاعات از نتایج جستجو و موقعیت محتواهای خود را انتخاب کنید.
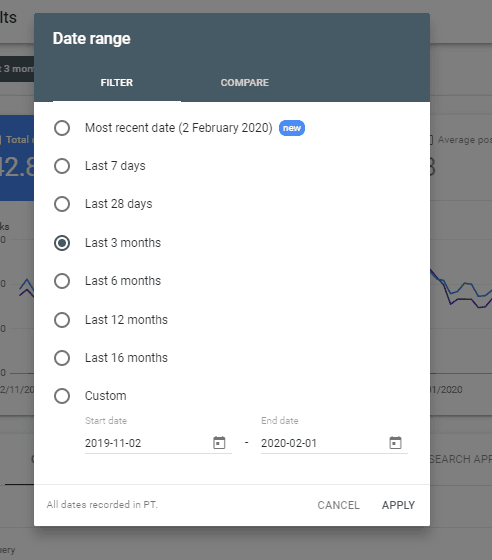
برای مثال در اینجا ما بازه زمانی 3 ماه اخیر را انتخاب کرده ایم. پس نتایج مربوط به همین 3 ماه است. اگر می خواهید گوگل سرچ کنسول اطلاعات و آنالیز کامل تری و دقیق تری به شما بدهد، بهتر است بازه زمانی را کم کنید. هر چه بازه زمانی بیشتر شود، قدرت این ابزار برای آنالیز سایت کمتر و اطلاعات آن تقریبی می شود.
3- گزینه NEW
در همین قسمت عملکرد یا Performance می توانید در کنار عبارت Last 3 months، گزینه NEW را که به شکل کمرنگ تری نوشته شده است، مشاهده کنید. وقتی بر روی این گزینه کلیک می کنید، یک پنجره شبیه به تصویر زیر برای شما نمایش داده می شود.
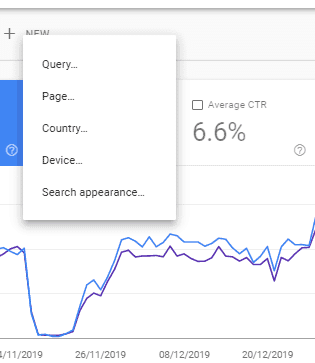
هر یک از قسمت های بالا یک کاربرد مجزا دارد. این گزینه ها و کاربرد آن ها عبارت است:
- گزینه Query
اگر بر روی این گزینه کلیک کنید، تصویر زیر را مشاهده می کنید:
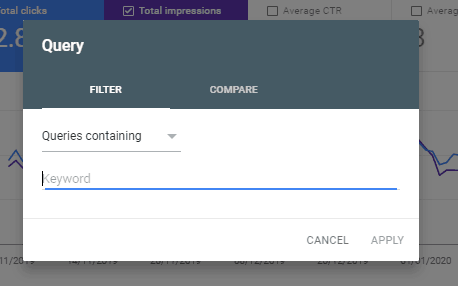
این قسمت شامل دو بخش FILTER و COMPARE است.
۱.۱ فیلتر FILTER
در قسمت فیلتر می توانید به صورت زیر عمل کنید.
در فیلتر یک منوی کشویی با عنوان Queries containing وجود دارد. وقتی بر روی این گزینه کلیک کنید سه گزینه دیگر در مقابل شما قرار می گیرد. درست مانند تصویری که در زیر مشاهده می کنید:
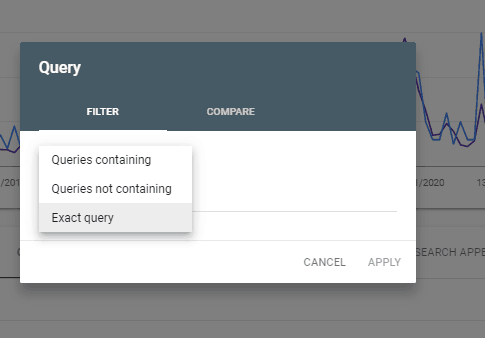
در گزینه Queries containing می توانید وضعیت تمامی مطالبی را که حاوی کلمه کلیدی مورد نظر هستند، مشاهده کنید. در گزینه Queries Not containing می توانید وضعیت محتواهای بدون کلمه کلیدی را مشاهده کنید. سپس در گزینه Exact query می توانید جستجوی دقیقی در مورد کلمه کلیدی مورد نظر خود انجام دهید.
بعد از انتخاب، منوی کشویی بسته می شود و می توانید در قسمت Keyword که با خط کمرنگ نوشته شده است، کلمه کلیدی مورد نظر خود را تایپ و بر روی گزینه APPLY کلیک کنید.
۲.۱ گزینه COMPARE
قسمت بعدی در گزینه QUERY، مربوط به COMPARE یا مقایسه است. وقتی بر روی آن کلیک کنید، پنجره ای شبیه به تصویر زیر را مشاهده می کنید:
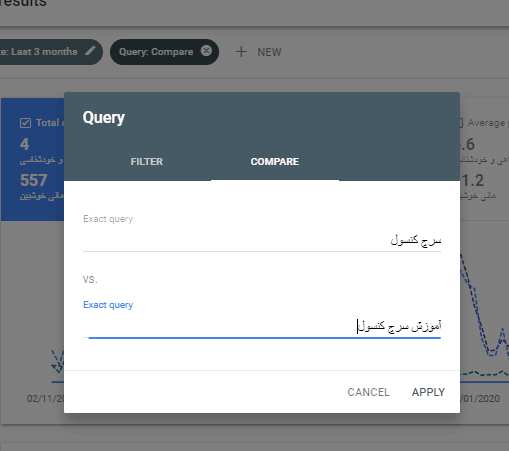
همانطور که در این تصویر مشاهده می کنید، دو کلید واژه «سرچ کنسول» و «آموزش سرچ کنسول» در اینجا نوشته شده است. ما قصد داریم وضعیت این دو کلمه کلیدی را در نتایج جستجو با هم مقایسه کنیم. بعد از انتخاب و تایپ این کلمات بر روی گزینه APPLY زده و منتظر باز شدن صفحه می مانیم.
- گزینه Page در NEW و انتخاب دقیق صفحه
یکی دیگر از بخش های مهم در قسمت page, NEW یا صفحه نام دارد که وقتی روی آن کلیک کنید، پنجره ای شبیه به تصویر زیر را مشاهده می کنید:
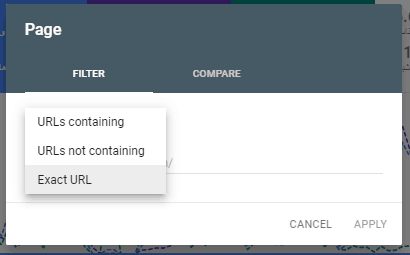
پنجره صفحه یا page هم از دو بخش فیلتر و مقایسه تشکیل شده است. به صورت زیر می توانید از هر یک از این قسمت ها استفاده کنید:
۱.۱ گزینه FILTER در سمت راست
در این قسمت شما می توانید به جای وارد کردن کلمه کلیدی، URL صفحات مورد نظر خود را وارد کنید. در قسمت URLs containing یک منوی کشویی وجود دارد. وقتی بر روی آن کلیک کنید سه گزینه در مقابل شما قرار می گیرد که عبارتند از:
– URLs containing: در این قسمت می توانید تمامی لینک های مورد نظر خود را که شامل کاراکترهای مورد نظر شمایند مشاهده و وضعیت آن ها را در نتایج جستجو مشاهده کنید. این برای بررسی دسته ای از urlها که ویژگی های مشابهی دارند مناسب است.
– URLs not containing: در اینجا می توانید لینک های بدون کاراکترهای مورد نظرتان را پیدا کنید.
– Extract URL: در اینجا می توانید از گوگل کنسول بخواهید دقیقا همان آدرسی که شما تایپ می کنید را ارزیابی کند.
۱.۲ گزینه Compare یا مقایسه
وقتی بر روی گزینه مقایسه کلیک کنید، پنجره ای شبیه به تصویر زیر خواهید دید:
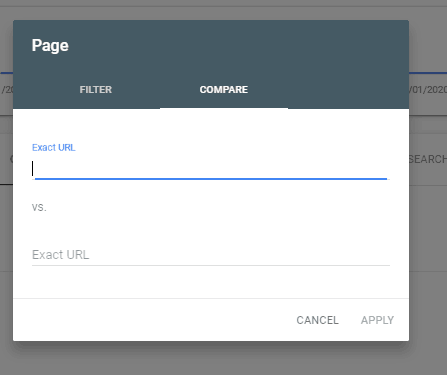 در اینجا می توانید دو URL را با هم مقایسه کنید. یکی از لینک ها را در بالا و دومی را در قسمت پایین وارد کنید و روی گزینه APPLY کلیک کنید.
در اینجا می توانید دو URL را با هم مقایسه کنید. یکی از لینک ها را در بالا و دومی را در قسمت پایین وارد کنید و روی گزینه APPLY کلیک کنید.
- گزینه Country یا کشور
در قسمتی دیگر از بخش NEW، گزینه کشور یا Country قرار دارد. در این قسمت باید کشور مورد نظر خود را انتخاب کنید. در قسمت فیلتر می توانید نام کشور را انتخاب و منتظر باشید تا واکنش کاربران این کشور برای شما نمایش داده شود.
در قسمت COMPARE در سمت راست تصویر، می توانید وضعیت صفحات مورد نظر یا سایت را در کشورهای خاصی بررسی کنید.
شاید از وجود این قابلیت تعجب کنید. اما برخی از سایت ها به کاربران خارجی هم نیاز دارند. برای مثال یک سایت تجاری دو زبانه که بخشی از مشتریان آن، خارجی های مقیم یک کشور هستند، وجود این گزینه اهمیت زیادی دارد. یا حتی برای اینکه مقایسه کنید که وضعیت سئوی کلمات کلیدی شما در کدام کشورها بهتر است و در کدام یک نیازمند بهبود است.
- گزینه Device
یکی دیگر از بخش های مهم در گوگل کنسول و در قسمت NEW، گزینه Device است. وقتی بر روی این قسمت کلیک کنید، پنجره ای شبیه به تصویر زیر برای شما نمایش داده می شود:
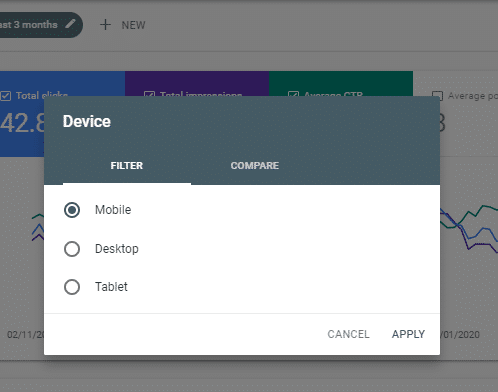 در قسمت فیلتر (FILTER) می توانید وضعیت سایت خود را در انواع سیستم عامل بررسی کنید. سه گزینه موبایل، دسکتاپ و تبلت در مقابل شما قرار می گیرد. این گزینه ها نشان می دهند که کاربران سایت که از سیستم عامل های متفاوتی استفاده می کنند، به چه میزان وارد سایت می شوند.
در قسمت فیلتر (FILTER) می توانید وضعیت سایت خود را در انواع سیستم عامل بررسی کنید. سه گزینه موبایل، دسکتاپ و تبلت در مقابل شما قرار می گیرد. این گزینه ها نشان می دهند که کاربران سایت که از سیستم عامل های متفاوتی استفاده می کنند، به چه میزان وارد سایت می شوند.
برای مثال بر روی گزینه موبایل و بعد گزینه APPLY کلیک می کنید و سپس منتظر نتیجه آن می مانید. ما در ابزار گوگل سرچ کنسول این گزینه را کلیک کردیم و نتیجه زیر نمایش داده شد:
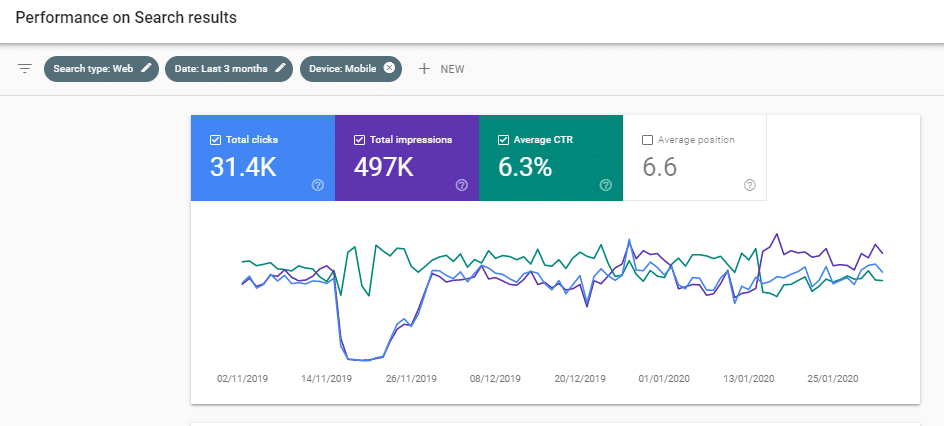 در تصویر بالا مشاهده می کنید کاربرانی که از طریق موبایل وارد سایت می شوند، در چهار گزینه Total Clicks، Total impressions، Average CTR و Average position بررسی شده اند. داده های هر چهار گزینه، عملکرد کاربران گوشی های همراه در سایت را به خوبی نشان می دهد.
در تصویر بالا مشاهده می کنید کاربرانی که از طریق موبایل وارد سایت می شوند، در چهار گزینه Total Clicks، Total impressions، Average CTR و Average position بررسی شده اند. داده های هر چهار گزینه، عملکرد کاربران گوشی های همراه در سایت را به خوبی نشان می دهد.
برای قسمت دسکتاپ و تبلت نیز می توانید به همین روش عمل کنید. در قسمت سمت راست این تصویر گزینه مقایسه یا COMPARE را مشاهده می کنید. در اینجا می توانید از منوی کشویی، دو سیستم عامل را به دلخواه خود با هم مقایسه کنید. برای مثال ما موبایل و دسکتاپ را با هم مقایسه کرده و سپس بر روی گزینه APPLY کلیک کرده ایم.
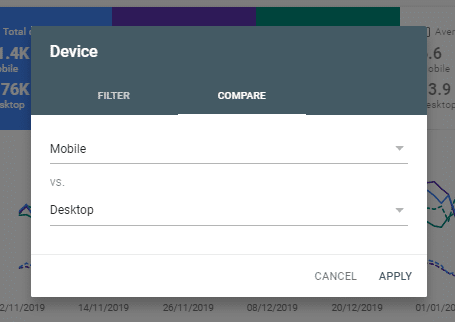
نتیجه این مقایسه به صورت زیر برای ما نمایش داده شد:
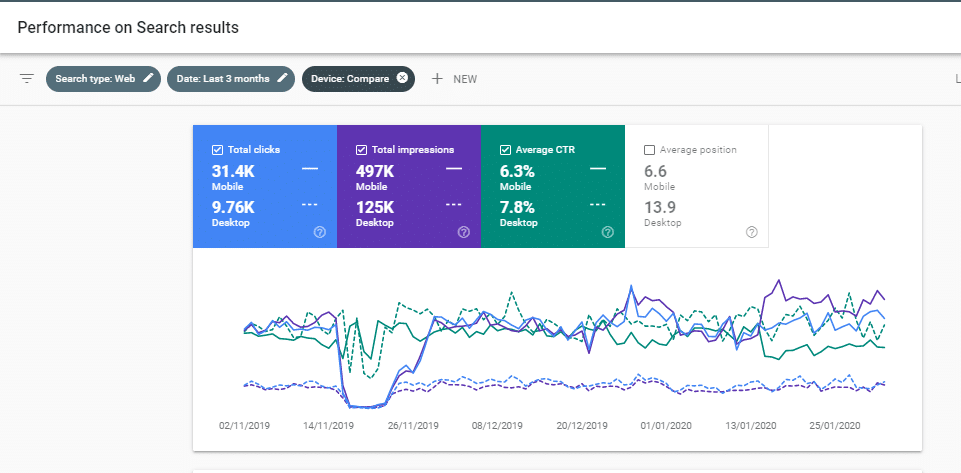
داده های حاصل از این مقایسه نشان می دهد که میزان کاربرانی که با گوشی همراه وارد سایت می شوند، بیشتر از کاربرانی است که از طریق کامپیوترهای رومیزی وارد سایت می شوند. این روزها تقریبا همه سایت های عمومی ورودی موبایل بیشتری از سایر دستگاه ها دارند.
• گزینه Search appearance
در انتهای گزینه هایی که در بخش NEW قرار دارند، یک گزینه دیگر به نام Search appearance به چشم می خورد که به وضعیت ظاهری نتایج نشان داده شده سایت شما می پردازد. وقتی بر روی آن کلیک کنید، یک پنجره شبیه به تصویر زیر برای شما نمایش داده می شود:
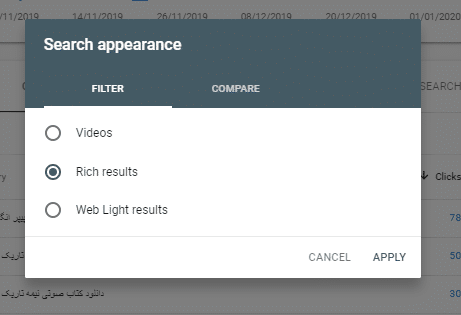 در این تصویر سه گزینه در مقابل شما قرار می گیرد که عبارتند از: Videos، Rich results و Web Light results.
در این تصویر سه گزینه در مقابل شما قرار می گیرد که عبارتند از: Videos، Rich results و Web Light results.
قسمت Search appearance برای گزارش مربوط به:
- Structured data (داده های ساختاریافته)
- (ریچ کارت ها) Rich cards
- Data highlighter (نشانه گذار داده ها) و
- بهبودهای HTML کاربرد دارد.
اگر Structured data را به وب سایت خود اضافه کرده اید، توصیه می کنیم برگه داده های ساخت یافته نسخه قدیمی را مرتباً بررسی کنید. با این کار می توانید ببینید که تمام داده های ساختاریافته (Structured data) توسط Google شناخته شده است و خطاهای آن را بررسی کنید. پیشنهاد ما این است که برای آشنایی بیشتر با این موارد حتما به سایت schema.org سر بزنید. در صورتی که داده های ساختاریافته ای را برای ریچ کارت ها استفاده کنید، می توانید در برگه ریچ کارت ها، خطاها را بررسی کنید.
Data highlighter می تواند برای نشانه گذاری صفحات استفاده شود. در قسمت آخر که مربوط به بهبودهای HTML است، می توانید عناوین تکراری یا عناوین کوتاه صفحات را بررسی کنید. با بررسی این عناوین و توضیحات متا می توانید رتبه بندی صفحات و نرخ کلیک روی نتایج سایت خود را افزایش دهید.
قسمت گزارشات در Performance
قسمت اصلی در بخش عملکرد یا Performance شامل گزارشاتی در مورد سایت به دست می آورید. تصویر آن را می توانید در زیر مشاهده کنید:
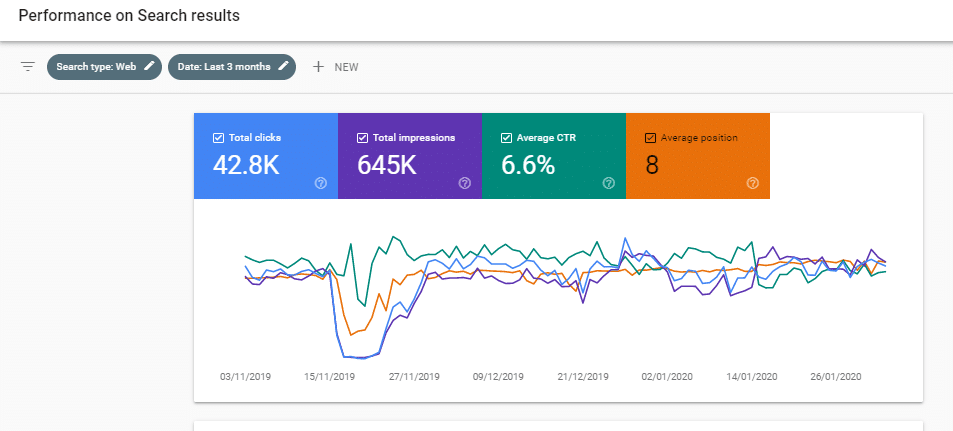 در برگه Performance می توانید ببینید که وب سایت شما در چه صفحات و چه کلماتی موفق تر است. در نسخه قدیمی GSC (یا وبمستر تولز) تنها می توانستید داده های حداکثر 90 روز گذشته را مشاهده کنید. اما در نسخه جدید، مشاهده داده ها تا 16 ماه پیش امکان پذیر است. به خاطر داشته باشید که داده ها از لحظه تنظیم حساب خود در این ابزار در دسترس هستند.
در برگه Performance می توانید ببینید که وب سایت شما در چه صفحات و چه کلماتی موفق تر است. در نسخه قدیمی GSC (یا وبمستر تولز) تنها می توانستید داده های حداکثر 90 روز گذشته را مشاهده کنید. اما در نسخه جدید، مشاهده داده ها تا 16 ماه پیش امکان پذیر است. به خاطر داشته باشید که داده ها از لحظه تنظیم حساب خود در این ابزار در دسترس هستند.
اگر برگه Performance را مرتباً بررسی کنید، می توانید ببینید که سایت شما در چه کلمات کلیدی یا چه صفحاتی نیاز به توجه و بهینه سازی بیشتری دارد. برای شروع در این برگه می توانید لیستی از داده ها را در countries، devices، pages و یا queries مشاهده کنید. هر یک از این بخش ها را می توانید با اطلاعاتی که در قسمت clicks، impressions، average CTR و average position بررسی کنید.
در ادامه ما هریک از آن ها را توضیح می دهیم.
1.1 بخش کلیک ها یا Clicks
تصویر این قسمت را می توانید در زیر مشاهده کنید:
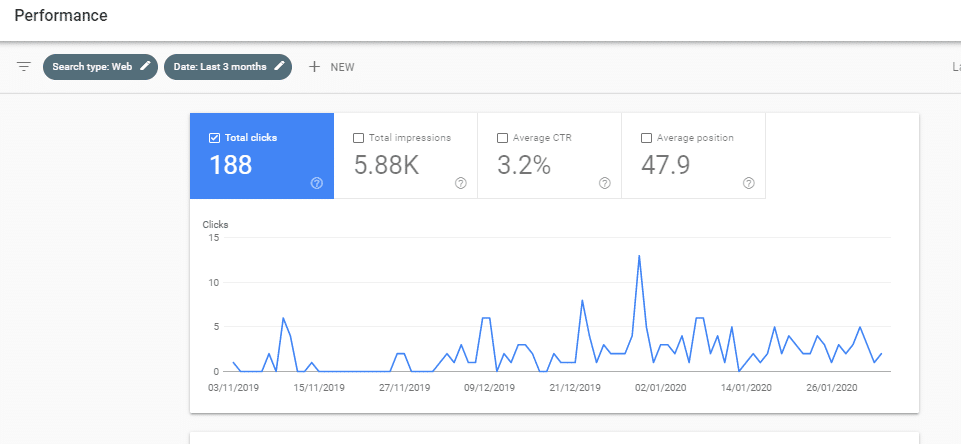 در Clicks یا میزان کلیک می توانید ببینید که چند مرتبه کاربران در نتایج جستجوی Google بر روی وب سایت شما کلیک کرده اند. در تصور بالا عدد ۱۸۸ به چشم می خورد. این عدد شماره ای است که نشان می دهد توضیحات متا یا عنوان صفحه چقدر برای کاربران جذابیت داشته است. اگر فقط چند نفر روی نتایج جستجو کلیک کنند، نشان می دهد زمان انتشار صفحه محتوا را به خوبی در سایت بارگذاری نکرده اید یا عنوان توضیحات متا (عنوان و توضیحات) محتواها جذاب و کاربر پسند نیستند.
در Clicks یا میزان کلیک می توانید ببینید که چند مرتبه کاربران در نتایج جستجوی Google بر روی وب سایت شما کلیک کرده اند. در تصور بالا عدد ۱۸۸ به چشم می خورد. این عدد شماره ای است که نشان می دهد توضیحات متا یا عنوان صفحه چقدر برای کاربران جذابیت داشته است. اگر فقط چند نفر روی نتایج جستجو کلیک کنند، نشان می دهد زمان انتشار صفحه محتوا را به خوبی در سایت بارگذاری نکرده اید یا عنوان توضیحات متا (عنوان و توضیحات) محتواها جذاب و کاربر پسند نیستند.
اگر تعداد کلیک ها بالا باشد نشان دهنده جذابیت سایت شما برای آن هاست. در تصویر زیر تعداد کلیک ها ۴۲/۸ هزار در مدت ۳ ماه است که یک عدد بی نظیر برای سایت محسوب می شود.
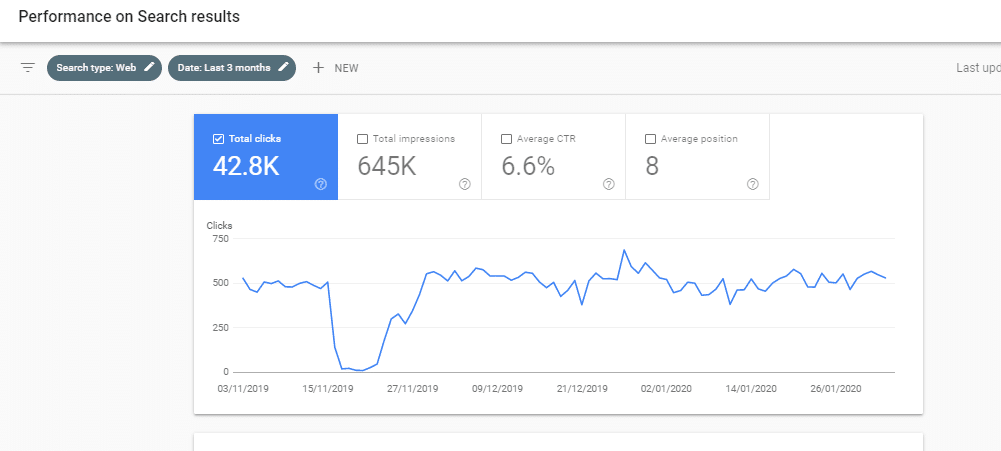 موقعیت قرار گرفتن صفحات سایت در نتایج جستجو بر روی تعداد کلیک ها تاثیرگذار است. وقتی صفحات سایت در 3 صفحه اول نتایج جستجو قرار بگیرد، کاربران بیشتری آن را مشاهده می کنند. پس طبیعی است که Clicks افزایش می یابد.
موقعیت قرار گرفتن صفحات سایت در نتایج جستجو بر روی تعداد کلیک ها تاثیرگذار است. وقتی صفحات سایت در 3 صفحه اول نتایج جستجو قرار بگیرد، کاربران بیشتری آن را مشاهده می کنند. پس طبیعی است که Clicks افزایش می یابد.
۱.۲ قسمت Impressions
قسمت Impressions یا برداشت ها به شما می گوید که وب سایت شما به طور کلی و یا چند صفحه خاص از آن چند بار در نتایج جستجو نمایش داده شده است. به عنوان مثال، در حساب GSC این وب سایت که تصویر آن را در زیر مشاهده می کنید، تعداد نمایش سایت ۶۴۵ هزار بار بوده است.
شما حتی می توانید در قسمت کوئری که پیش تر در مورد آن صحبت کردیم، یک کلمه کلیدی را مشخص کنید تا ابزار گوگل سرچ کنسول تعداد نمایش آن کلمه را برای شما مشخص کند. تعداد نمایش ها یا Impressions در بخش Performance به شما می گوید که این کلمه کلیدی چند مرتبه در نتایج جستجو نمایش داده شده است.
در تصویر زیر می توانید تصویر ایمپرشن را مشاهده کنید:
 همانطور که در تصویر زیر مشاهده می کنید کلمات کلیدی دارای «راتین» را برای این ابزار مشخص کرده ایم.
همانطور که در تصویر زیر مشاهده می کنید کلمات کلیدی دارای «راتین» را برای این ابزار مشخص کرده ایم.
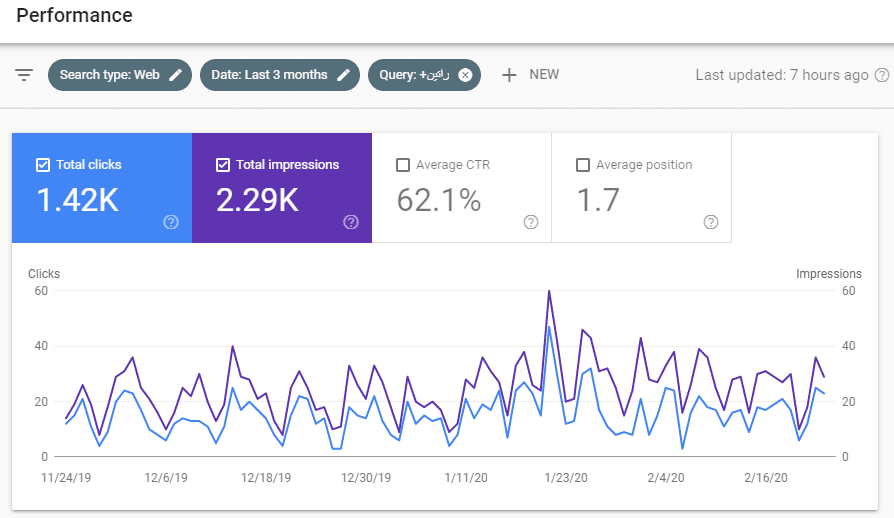 ۱.۳ نرخ کلیک Average CTR
۱.۳ نرخ کلیک Average CTR
یکی دیگر از بخش های مهمی که به اطلاعات آن نیاز دارید، CTR یا نرخ کلیک است. اطلاعاتی که در این قسمت نمایش داده می شود، به شما می گوید چند درصد از افرادی که وب سایت شما را در نتایج جستجو مشاهده کرده اند، بر روی عنوان آن کلیک کرده اند. وقتی سایت شما در رتبه های بالاتری قرار می گیرد، به دفعات توسط موتورهای جستجو برای کاربران نمایش داده می شود. همین موضوع نرخ کلیک یا CTR را در صفحات افزایش می دهد.
تصویر قسمت نرخ کلیک را در زیر مشاهده می کنید:
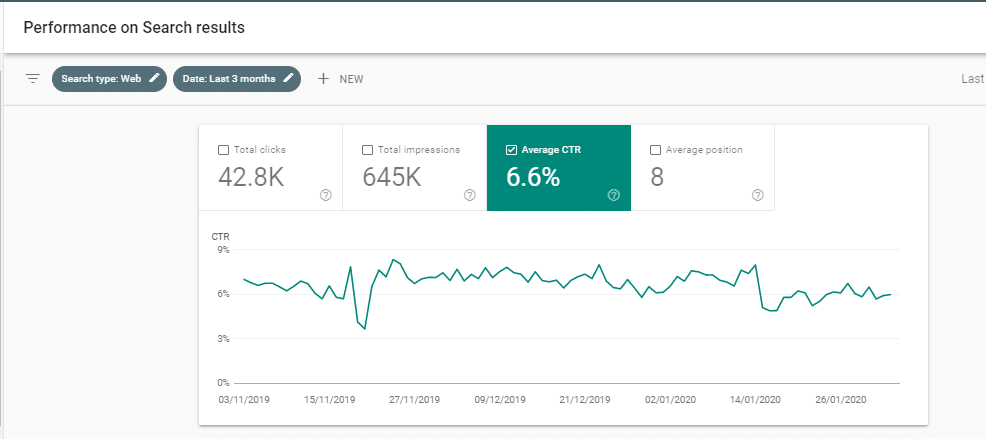 وقتی از میزان کلیک های کاربران آگاه می شوید، می توانید متوجه شوید که آیا صفحات سایت به درستی برای آن ها طراحی شده است یا خیر؟ توضیحات متا یکی از مهم ترین قسمت های یک صفحه است که می تواند کاربر را برای کلیک کردن ترغیب کند. حتی انتخاب عنوان جذب هم در افزایش نرخ کلیک مؤثر است.
وقتی از میزان کلیک های کاربران آگاه می شوید، می توانید متوجه شوید که آیا صفحات سایت به درستی برای آن ها طراحی شده است یا خیر؟ توضیحات متا یکی از مهم ترین قسمت های یک صفحه است که می تواند کاربر را برای کلیک کردن ترغیب کند. حتی انتخاب عنوان جذب هم در افزایش نرخ کلیک مؤثر است.
زمانی که برای محتوای خود از توضیحات meta description متمایز از سایر سایت ها استفاده می کند، خود به خود تاثیر زیادی در افزایش CTR دارد. جالب است بدانید بین نرخ کلیک و قسمت Impressions ارتباط نزدیکی وجود دارد. وقتی یک صفحه چندین مرتبه نمایش داده می شود، نرخ کلیک باید به همان اندازه باشد تا نشان دهد مطلب مفید بوده است.
۱.۴ قسمت Average position
آخرین مورد که در لیست عملکرد یا Performance قرار می گیرد، Average position است. این قسمت را می توانید در تصویر زیر مشاهده کنید:
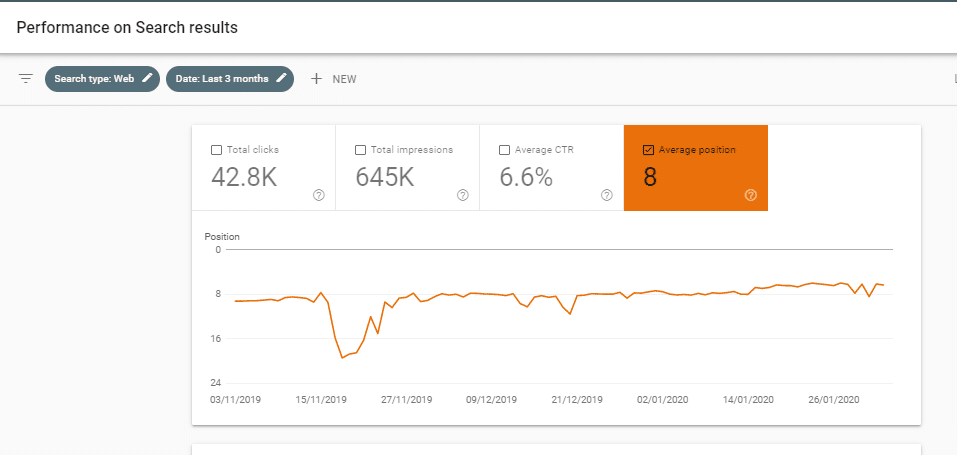 در لیست Average position می توانید موقعیت سایت را در رتبه بندی گوگل مشاهده کنید. عددی که در مقابل شما قرار می گیرد، میانگینی از رتبه بندی تمامی کلمات کلیدی و صفحات سایت است. اگر بخواهید رتبه یک کلمه کلیدی را به طور خاص بررسی کنید، باید آن را در قسمت NEW و سپس کوئری (Query) برای ابزار گوگل سرچ کنسول مشخص کنید.
در لیست Average position می توانید موقعیت سایت را در رتبه بندی گوگل مشاهده کنید. عددی که در مقابل شما قرار می گیرد، میانگینی از رتبه بندی تمامی کلمات کلیدی و صفحات سایت است. اگر بخواهید رتبه یک کلمه کلیدی را به طور خاص بررسی کنید، باید آن را در قسمت NEW و سپس کوئری (Query) برای ابزار گوگل سرچ کنسول مشخص کنید.
البته نکته ای که باید در مورد Average position بدانید، قابل اعتماد نبودن موقعیت سایت در گوگل است. زیرا بیشتر کاربران نتایج جستجوی متفاوتی را دریافت می کنند. موقعیت جغرافیایی و … در نمایش صفحه نتایج برای کاربران مختلف متفاوت است. پس طبیعی است موقعیت سایت هم در صفحه نتایج جستجو یکسان نباشد. با این حال آمار GSC به طور تخمینی است و نباید به طور دقیق به آن اعتماد کنید.
به نظر می رسد گوگل بهتر از همه می داند که کدام نتیجه برای کدام بازدید کننده مناسب است. با این حال، اگر این کلیک، نمایش و CTR قابل توجیه باشد، این شاخص هم به شما ایده می دهد.
قسمت INDEX در سرچ کنسول
قسمت دوم در آموزش گوگل سرچ کنسول به ایندکس صفحات مرتبط می شود. این را می توانید در تصویر زیر مشاهده کنید.
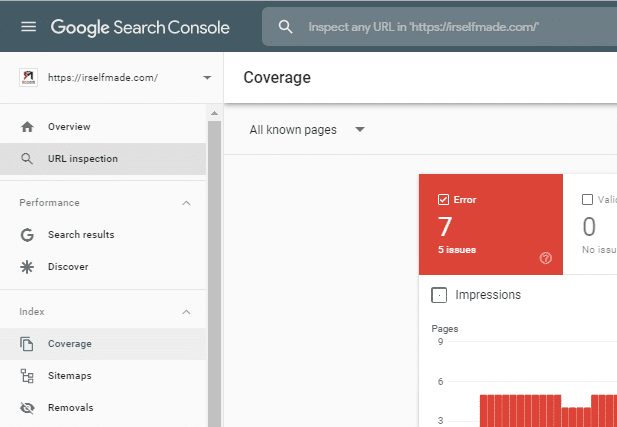
قسمت INDEX از سه قسمت مجزا تشکیل شده است که عبارتند از:
- Coverage
- Sitemaps
- Removals
در ادامه به معرفی هر یک از این قسمت ها می پردازیم.
قسمت Coverage
وقتی بر روی Coverage کلیک کنید، چیزی شبیه به تصویر زیر برای شما نمایش داده می شود:
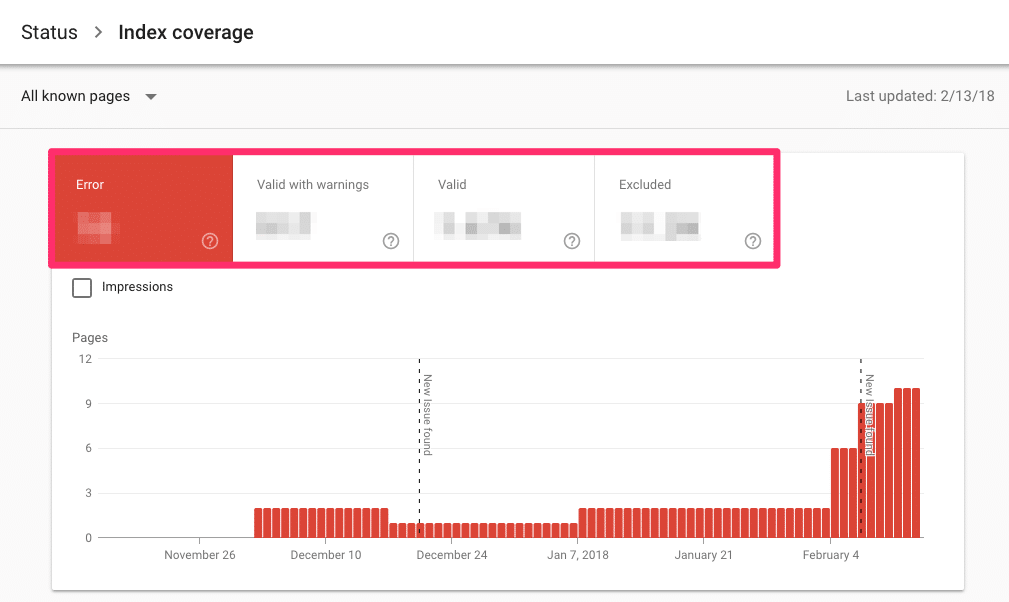 قسمت Coverage یک برگه با ارزش برای گوگل سرچ کنسول محسوب می شود. در این بخش صفحات زیادی از آخرین بروزرسانی های Google نشان داده می شود. در اینجا شما می توانید بفهمید که چه صفحاتی در دسترس هستند و چه صفحاتی لینک آن ها دچار خطاست. همچنین Coverage نشان می دهد که در کجا چند صفحه وجود دار و آیا در فهرست بندی صحیح گوگل ایراداتی وجود دارد یا خیر.
قسمت Coverage یک برگه با ارزش برای گوگل سرچ کنسول محسوب می شود. در این بخش صفحات زیادی از آخرین بروزرسانی های Google نشان داده می شود. در اینجا شما می توانید بفهمید که چه صفحاتی در دسترس هستند و چه صفحاتی لینک آن ها دچار خطاست. همچنین Coverage نشان می دهد که در کجا چند صفحه وجود دار و آیا در فهرست بندی صحیح گوگل ایراداتی وجود دارد یا خیر.
توصیه مهم ما در آموزش سرچ کنسول گوگل، بررسی مداوم این برگه است. در این صورت می توانید مشاهده کنید که چه خطاها و هشدارهایی در سایت شما وجود دارد. وقتی گوگل خطاهای جدیدی از صفحات سایت پیدا می کند، اعلان آن را در این صفحه از سرچ کنسول مشاهده می کننید. وقتی چنین اعلان های حاوی خطایی را دریافت می کنید، برای اطلاع از جزئیات بیشتر می توانید بر روی هر error کلیک کنید. جزئیات خطاها قابل بررسی است.
گاهی ممکن است تغییر مسیر لینک ها (ریدایرکت ها) به درستی عمل نکند و یا گوگل خطاهایی را در صفحات پیدا کند. با کلیک بر روی هر لینک درون سایت، می توانید خطاها را با عمق بیشتری تجزیه و تحلیل کنید تا ببنید که URLهای خاص روی چه مواردی تأثیرگذار هستند.
وقتی خطایی را برطرف کنید، می توانید آن را علامت بزنید تا مطمئن شوید که گوگل دوباره URL را آزمایش کند.
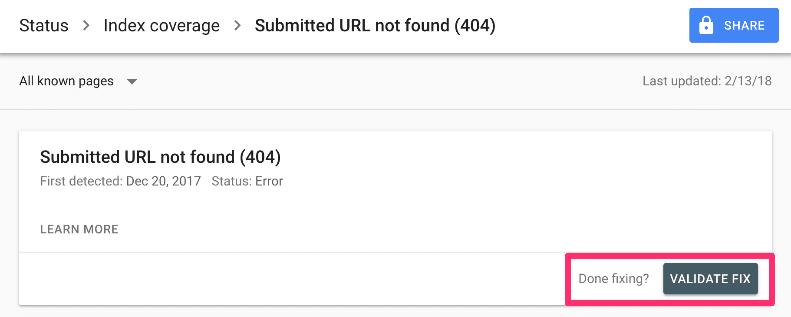 چند مورد خطا در قسمت Coverage وجود دارد که در زمان بررسی های گزارش پوشش باید آن ها را دنبال کنید.
چند مورد خطا در قسمت Coverage وجود دارد که در زمان بررسی های گزارش پوشش باید آن ها را دنبال کنید.
وقتی محتواهای جدیدی برای سایت خود منتشر می کنید، باید نقشه سایت نیز به تبع آن افزایش پیدا کند. این موضوع سه چیز را به شما می گوید:
1- گوگل می تواند سایت شما را ایندکس کند. شما سایت خود را با اضافه کردن محتوای جدید، زنده نگه می دارید.
2- مراقب افت های ناگهانی باشید. این افت ها نشان می دهند که ممکن است گوگل در دسترسی به بخش زیادی از صفحات و یا همه صفحات دچار مشکل شده باشد. ممکن است چیزی مانع از ورود ربات گوگل به سایت شده باشد. برای مثال، ناخواسته فایل robots.txt را دستکاری کرده باشید که از ورود گوگل به برخی از صفحات جلوگیری کند.
3- در نمودارها گاهی خوشه های ناگهانی و غیرمنتظره ای را مشاهده می کنید. این علائم گاهی نشان می دهد که در سایت مشکلاتی از جمله محتوای تکراری وجود دارد. برای مثال زمانی که سایت را با www به سرچ گوگل کنسول معرفی می کنید، آدرس های بدون www را مجزا تشخیص می دهد. به همین دلیل محتواها را تکراری می پندارد. (همان طور که در بخش اول آموزش کامل سرچ کنسول گفتیم، باید در هنگام معرفی سایت به سرچ کنسول از دستور ریدایرکت 301 استفاده کرده باشید) گاهی هم ممکن است مشکلاتی از قبیل هک شدن سایت رخ دهد که در اینجا علائم هشدار آن را مشاهده می کنید.
توصیه می کنیم در چنین مواقعی این مشکلات را به دقت بررسی کرده و خطاهای موجود را به سرعت برطرف کنید. بسیاری از این خطاها باعث ارسال سیگنال های سئویی منفی به گوگل می شود. پس در کاهش اعتبار و رتبه سایت تاثیر دارند.
قسمت Sitemaps در Index
در قسمت دیگری از بخش Index می توانید Sitemaps را مشاهده کنید. این قسمت را در بخش اول آموزش سرچ کنسول مطلب به طور مفصل شرح دادیم.
قسمت Removals برای حذف یک آدرس از گوگل
Removals برای پنهان کردن موقت صفحات سایت از نتایج جستجوی گوگل (SERP) کاربرد دارد. به طوری که می توانید URLهای مورد نظر خود را برای ۶ ماه یا ۱۸۰ روز پنهان کنید. اگر بخواهید آدرسی را برای همیشه از موتور جستجو حذف کنید، باید از ابزار Remove URLs استفاده کنید.
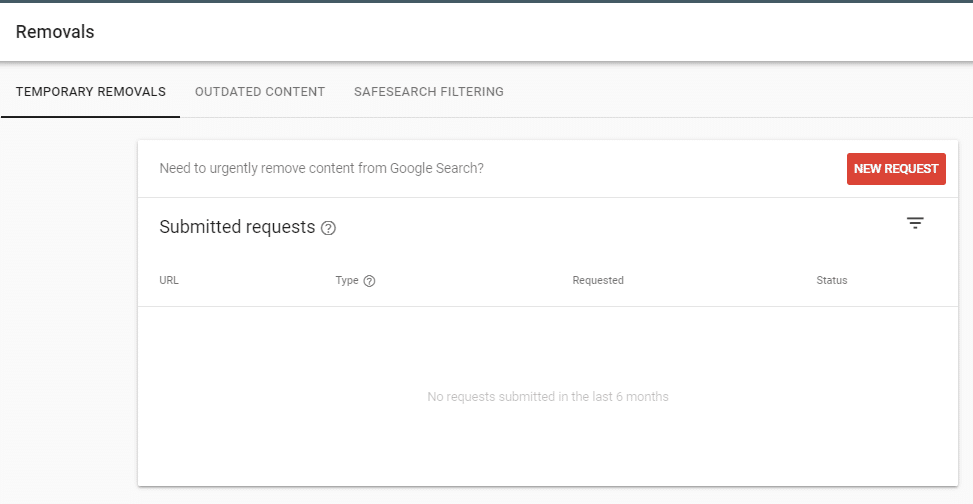 برای دادن آدرس به Removals، باید به قسمت کادر قرمز رنگ «NEW REQUEST» بروید. با زدن بر روی این دکمه، پنجره ای شبیه به تصویر زیر برای شما ظاهر می شود:
برای دادن آدرس به Removals، باید به قسمت کادر قرمز رنگ «NEW REQUEST» بروید. با زدن بر روی این دکمه، پنجره ای شبیه به تصویر زیر برای شما ظاهر می شود:
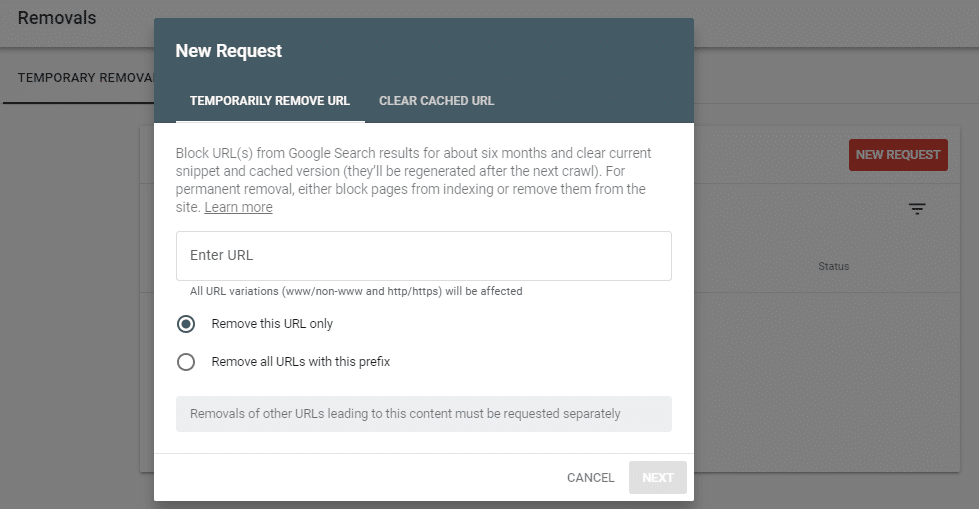 در این تصویر دو قسمت Temporarily remove URL و Clear cached URL را مشاهده می کنید. در صورتی که بخواهید آدرس مورد نظر خود را تنها برای 6 ماه از ایندکس گوگل سرچ کنسول مخفی نگه دارید، Temporarily remove URL را انتخاب کنید.
در این تصویر دو قسمت Temporarily remove URL و Clear cached URL را مشاهده می کنید. در صورتی که بخواهید آدرس مورد نظر خود را تنها برای 6 ماه از ایندکس گوگل سرچ کنسول مخفی نگه دارید، Temporarily remove URL را انتخاب کنید.
در این کادر URL مورد نظر خود را وارد کنید. قبل از اینکه بخواهد گزینه NEXT را بزنید، دو گزینه در مقابل شما قرار می گیرد. اگر گزینه Remove this URL only را انتخاب کنید، آدرس مورد نظر شما در گوگل به عنوان exact match در نظر گرفته می شود. به این معنا که گوگل پروتکل ابتدا URL را در نظر نمی گیرد. این پروتکل شامل WWW، Httpو Https است.
در صورتی که گزینه دوم یعنی Remove all URLs with this prefix را انتخاب کنید، گوگل همه لینک هایی را که با آدرسی که وارد کرده اید شروع شده اند، در نظر می گیرد. این لینک ها به همراه پروتکل های www و non-www و http و https در نظر گرفته می شود. به عنوان نمونه اگر آدرس image/ را وارد کنید، آنگاه همه آدرس های زیر در نظر گرفته خواهند شد. درست مثل دو مثال زیر:
https://example.com/image/her/cover.jpg
http://www.example.com/image/her
ادامه آموزش سرچ کنسول گوگل را در بخش سوم مقاله دنبال کنید.





